Cómo instalar Windows 7:
Primero de todo es importante guardar toda la informacion informacion en DVDs, CDs o en unidades USB, flash o discos duros externos para asi poder recuperarlas mas adelante.
- Enciende tu ordenador e introduce el DVD de instalacion de Windows 7, cuando te aparezca en la pantalla un mensaje que dice "presiona cualquier tecla para arrancar desde la unidad de DVD o CD" presiona cualquier tecla.
- Espera a que se cargue la interfaz de la instalacion y cuando haya cargado te preguntara el idioma que deseas instalar, el formato de la hora y la moneda dependiendo de tu pais y el tipo de teclado que tienes y das click en siguiente.
- Despues de eso solamente tienes que hacer click en el boton instalar y el instalador comenzara a trabajar por si solo expandiendo los archivos e instalando.
- El ordenador se reiniciara despues de haber completado el paso 3 y te comenzara a pedir tus datos, como el nombre de usuario y el nombre de la PC.
- Despues te pedira la contraseña de tu usuario, la puedes dejar en blanco para que no tenga contraseña.
- Ahora tienes que introducir la clave de Windows 7, si te registrarte en el sitio de Microsoft entonces puedes usar el numero de serie que te dieron gratis.
- En este paso te pregunta como quieres que sea tu configuracion de actualizaciones automaticas.
- Finalmente tienes que elegir la zona horaria del lugar donde estas y la fecha.
- Terminando esto Windows 7 se iniciara por primera vez y a disfrutarlo.
INSTALACION DE UBUNTU
Podemos seguir estos sencillos pasos que se demora aproximadamente unos 50 a 60 minutos.
- Primero, debe bajarse la siguiente imagen de CD: Ubuntu Desktop i386. Una vez bajada hay que quemarla en un CD. Todos los programas de grabacion de CDs son capaces de hacerlo, es un sencillo procedimiento que se escapa del proposito de este tutorial.
- Reinicie su equipo con el CD que acabamos de crear en el lector de CDs. Aparecera una pantalla de bienvenida (en ingles). Para elegir el castellano, solo hay que pulsar F2 y seleccionarlo de lista.

- Tras unos instantes, el escritorio de Ubuntu aparecera en su pantalla. Puede explorar los menus para ver una pequeña muestra de lo que Ubuntu puede hacer. Tenga en cuenta que una vez instalado es mucho mas rapido que al ejecutarlo desde el CD. Busque en el escritorio un icono como este:

- El primer paso es elegir el idioma. Si en la pantalla de bienvenida eligio al español, simplemente pulse adelante (formward). En otro caso seleccione Español en la lista, y siga.

- Lo siguiente es elegir la zona horaria. Simplemente pulse sobre su zona, y despues la cuidad. En el de España: pulsar sobre españa y luego sobre Madrid.

- Siguiente paso: elegir el tipo de teclado. Si todo va bien, y no tiene un teclado raro, deberia ya estar selccionado. Cerciorese de que esto es asi escribiendo en la caja de texto que hay en la parte inferior. Pulse algunas teclas especificas de aqui, como la Ñ, y algunos simbolos para asegurarse de que todo esta donde deberia.

- En el siguiente paso la instalacion le preguntara sus datos. Su nombre real, y su nombre de usuario. A continuacion escoja una contraseña, y el nombre del ordenador.

- Cuidado! El siguiente paso es el mas delicado. Se trata de decirle al instalador donde debe instalarse. Escoje la opcion correcta, o podria formatear una particion no deseada. Existen varias opciones al instalar:-Formatear todo el disco duro. Elija esta si desea borrarlo todo y realizar una instalacion limpia de Ubuntu.-Espacio libre contiguo. Ubuntu usara untrozo de espacio libre en su disco duro para instalarse, esta es la opcion mas recomendable si desea conservar su antiguo sistema operativo o sus datos.-Particionamiento manual. Si se siente valiente, puede hacer a mano una o varias particiones para Ubuntu. Tenga en cuenta que la particion debe tener al menos 2 GB, y debe habilitar una particion para la memoria de intercambio (swap). Esta opcion no es recomendable si nunca ha hecho una particion o nunca ha usado linux antes.

- En la pantalla siguiente, el instalador le mostrara los datos para que los revise. Asegurese de que todo esta en orden, y pulse siguiente para comenzar a instalar Ubuntu en su ordenador.
- El instalador mostrara su progreso mientras el sistema se instala...

- !Ya esta! Si todo ha ido bien, vera la siguiente pantalla:
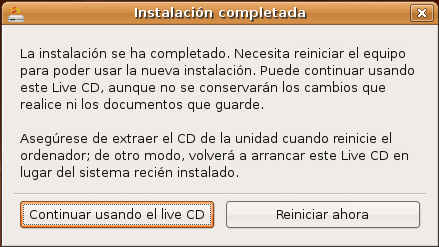
Al reiniciar arrancara Ubuntu y podra comenzar a disfrutarlo.
INSTALACION DE WINDOWS 7 EN UNA PARTICION
Instalar windows 7 en una particion nos permitira salvar la informacion importante que tengamos en otras particiones de nuestro disco duro o incluso tener instalados varios sistemas operativos a la vez. Para hacerle debe hacer estos pasos:
- PARTICIONAR EL DISCO DURO.En windows XD podemos particionar el disco duro con algun programa especializado como Partition Magic.Los pasos son el siguiente programa son:-Cambia el tamaño del sistema operativo para liberar suficiente espacio para una particion de Windows 7 (los requisitos minimos del sistema para pedir 16GB)-Crear una nueva particion desde el espacio recien liberado.-Aplicar los cambios.
- INSTALACION DE WIMDOWS 7Ya podemos empezar a instalar windows 7. Una vez hayamos hecho las particiones, si era necesario, introducimos el DVD que hemos grabado en unidad de DVD y reiniciamos el ordenador.-Si no arrancase el instalador habria que cambiar el orden de arranque en la BIOS.
 Seguiremos los pasos y elgiremos las opciones que nos convengan. En este pso es importante elegir el tipo de instalacion: si queremos instalar en una particion debemos seleccionar Instalacion Personalizada y elegir la particion que hemos hecho para instalar Windows 7.A partir de ahi la instalacion seguira su curso y sera cuestion de estar atento por si hay algun problema. Se reiniciara un par de veces y cuando termine podremos elegir con que sistema operativo queremos arrancar el ordenador.
Seguiremos los pasos y elgiremos las opciones que nos convengan. En este pso es importante elegir el tipo de instalacion: si queremos instalar en una particion debemos seleccionar Instalacion Personalizada y elegir la particion que hemos hecho para instalar Windows 7.A partir de ahi la instalacion seguira su curso y sera cuestion de estar atento por si hay algun problema. Se reiniciara un par de veces y cuando termine podremos elegir con que sistema operativo queremos arrancar el ordenador.
Recuerda hacer copias de seguridad de los documentos y carpetas importantes por si algo saliese mal.
COMO CREAR PARTICION FAT32 CON UBUNTU

- Crear ademas de la particion Windows-NTFS que viene, crear la particion EXT3 (para los archivos de GNU/LINUX), y una ultima FAT32 para dejar archivo : musica, documentos, etc... que al ser FAT32 es accesible y escribirle tanto desde Ubuntu como de Windows.El problema es que desde windows cuando vas a accederla te dice que esta sin formatear, y te da la unica opcion de formatear bajo NTFS.Sistema->administracion->gestor de paquetas Synaptic.Buscamos por gparted, e instalamos este software de gestion de particiones de gnome.
 Lo arrancamos por comando y como root.
Lo arrancamos por comando y como root. - Seleccionar la particion y poner formatear como fat32:
 Editar y aplicar para aplicar los cambios:
Editar y aplicar para aplicar los cambios: Ahora debemos montar la nueva particion:Primero preparamos el directorio en el que vamos a montar la particion:Como root vamos a /media/ y mkdir windows para crear el directorio windows, y dentro de el, he creado sda7 mkdir sda7./dev/sda7 es el nombre de la particion bajo GNU/linux.vfat dice que es FAT32y /media/windows/sda7 es donde vamos a montar el contenido.Cada vez que reiniciamos cargara esta particion.Para sin reiniciar ver ahora la particion:mount-aVision desde windows:
Ahora debemos montar la nueva particion:Primero preparamos el directorio en el que vamos a montar la particion:Como root vamos a /media/ y mkdir windows para crear el directorio windows, y dentro de el, he creado sda7 mkdir sda7./dev/sda7 es el nombre de la particion bajo GNU/linux.vfat dice que es FAT32y /media/windows/sda7 es donde vamos a montar el contenido.Cada vez que reiniciamos cargara esta particion.Para sin reiniciar ver ahora la particion:mount-aVision desde windows: Vision desde GNU/Linux:
Vision desde GNU/Linux:
No hay comentarios:
Publicar un comentario